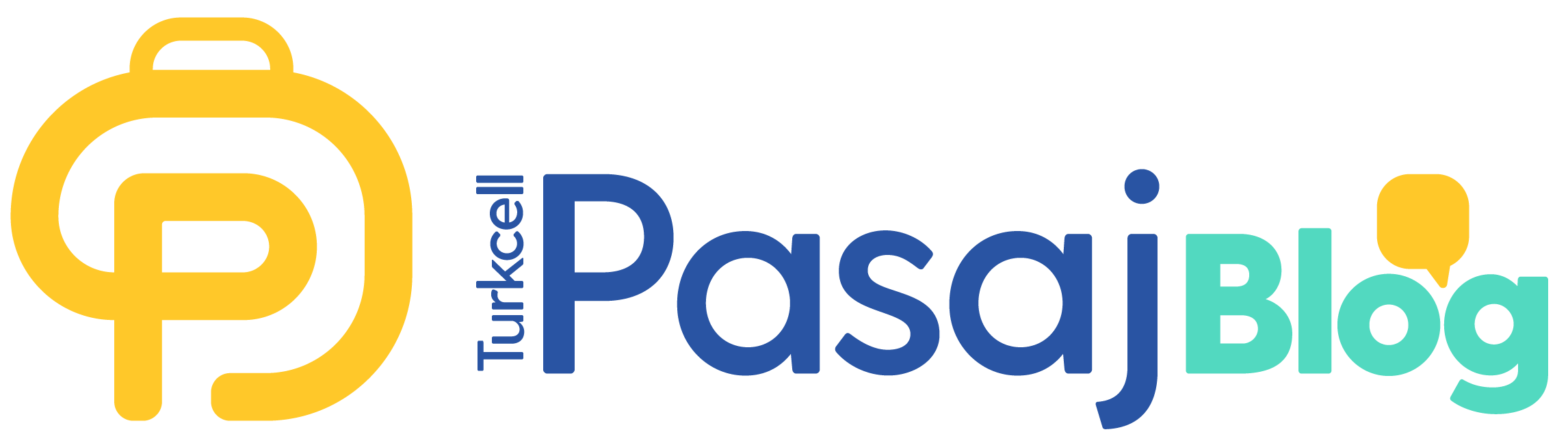Bilgisayarlarımızın zamanla yavaşladığını, kararsız hâle geldiğini ve gereksiz dosyalarla tıkandığını fark ettiğimizde cihazımızda bir temizlik yapma zamanı gelmiş demektir. Bilgisayara format atmak, sıfırdan bir başlangıç yapmanın en etkili yoludur. Ancak format işlemi, bazı kullanıcılar için karmaşık veya korkutucu olabilir. Dilerseniz Pasaj Blog ile masaüstü bilgisayarlara adım adım format atmanın inceliklerini keşfedebilirsiniz. Yepyeni bir başlangıç yapmanızı sağlayacak adım adım evde bilgisayara format atma rehberi yazının devamında sizleri bekliyor.
Bilgisayarlara Format Atmak Neden Önemli?
Bilgisayarlar, zaman içinde veri birikimi, gereksiz dosyalar ve hatalar nedeniyle yavaşlayabilir, donabilir ve işlevini kaybedebilir. Bu nedenle düzenli olarak bilgisayara format atma işlemi oldukça önemlidir. Bilgisayara format atmayı önemli kılan ayrıntılar şu şekilde sıralanabilir:
- Format atmak, bilgisayarın hızını artırabilir. Temiz bir işletim sistemi, daha hızlı açılma ve programların daha hızlı çalışmasını sağlar.
- Eski veya çökmüş bir işletim sistemi, sık sık hatalara neden olabilir. Format atmak, bu tür hataları giderir ve bilgisayarın daha kararlı olmasını sağlar.
- Bilgisayara format atmak, gereksiz dosyaları, virüsleri ve kötü amaçlı yazılımları temizler. Bu da veri güvenliğinizi artırır.
- Bilgisayara format atmadan önce veri depolama ürünleri ile belgelerinizi yedeklerseniz format sonrası veri kaybını önlemiş olursunuz.
Bu nedenlerle bilgisayarınıza belirli aralıklarla format atmak, performansı artırmanın ve daha sorunsuz bir deneyim yaşamanın anahtarıdır. Dolayısıyla her kullanıcının bilgisayarına nasıl format atılacağını bilmesi faydalı olabilir.
Hangi Durumlarda Bilgisayara Format Atılması Gerekir?
Bilgisayara format atma işlemi, çeşitli durumlarda oldukça önemlidir. Özellikle çökmüş, kapalı ve açılmayan bilgisayara format atmak, sorunun çözümü için tek yol olabilir. Sorunlu bir işletim sistemi, yavaş performans, virüs veya kötü amaçlı yazılım bulaşması, şifreli bilgisayara format atma gibi sorunlar da söz konusu olabilir.

Eski bilgisayara format atma CD’siz şekilde cihazınızı sıfırlayarak yeni bir başlangıç yapmanızı sağlayacaktır. Bu sayede verilerinizi yeni bilgisayarınıza taşıyabilirsiniz. Ayrıca bilgisayarınızı başkasına verecekseniz veya satacaksanız kişisel verileri korumak amacıyla format atmanız önemlidir. Bu nedenle, benzeri durumlarda bilgisayarınıza format atarak temiz bir başlangıç yapmak ve sorunları çözmek mümkün olabilir.
Adım Adım Windows Bilgisayarlar için Format Atma Rehberi
Bilgisayara format atma Windows 7 ve 10 bilgisayarlarda zamanla oluşabilecek performans düşüklüklerini gidermek, virüs veya kötü amaçlı yazılımlardan kurtulmak için gerekli bir önlem olabilir. Elbette format işlemi sırasında bilgisayarınızdaki veriler silineceği için önceden yedeklemelerinizi yapmanız gerektiğini unutmamalısınız.
Hazırlık Aşamasında Gerekli Araçlar Nelerdir?
Masaüstü bilgisayara format atma işlemine başlamadan önce önemli verilerinizi yedeklemeli, gerekli yazılımları ve işletim sistemi kurulum medyasını hazırlamalısınız. Ayrıca işlem sırasında gerekli olan sürücüleri ve belgeleri elinizin altında bulundurun, işletim sisteminin güncellemeleri için internet bağlantısı sağlayın. Bu adımları tamamladığınızda format işlemine başlamaya hazır olursunuz.
Adım 1: Verilerinizi Güvenceye Alın
Format işlemine başlamadan önce bilgisayarınızdaki önemli verileri yedeklemek çok önemlidir. Tüm kişisel dosyalarınızı, belgelerinizi, fotoğraflarınızı ve diğer verilerinizi bir harici sabit sürücüye, bulut depolama hizmetine veya DVD gibi bir ortama yedekleyin. Bu adımı atlamamak, veri kaybını önlemenize yardımcı olacaktır.
Adım 2: Format Diskini Oluşturun ve Ayarlayın
Verilerinizi yedekledikten sonra, Windows işletim sistemi veya kurulum ortamınızı içeren bir USB sürücü veya DVD oluşturun. Windows'un resmî web sitesinden işletim sistemi dosyasını indirebilir ve bir kurulum ortamı hazırlayabilirsiniz. Daha sonra bilgisayarınızı bu kurulum ortamıyla başlatın. Bilgisayar başlatıldığında, hangi dilde ve hangi klavye düzeninde kurulum yapmak istediğinizi seçebilirsiniz. Ardından "Kur" veya "Yükle" seçeneğini seçin.

Adım 3: İşletim Sistemi Kurulumu
Bilgisayara format atma işleminin bir sonraki aşamasında işletim sistemi kurulum sihirbazı başlayacak. Bu aşamada lisans sözleşmesini kabul edin ve kurulum türünü seçin. Genellikle "Özel: Disk bölümleme" seçeneğini seçerek, format atmak istediğiniz diski seçebilirsiniz. Ardından diski biçimlendirin ve işletim sistemi dosyalarının kurulmasını bekleyin.
Adım 4: Sürücüler ve Güncellemeleri Yükleyin
İşletim sistemi kurulumunu tamamladıktan sonra bilgisayarınıza sürücüleri ve güncellemeleri yüklemeniz gerekecektir. İlk olarak bilgisayarınızın donanımına uygun sürücüleri yüklemelisiniz. Genellikle bilgisayarınızın üretici web sitesinden veya sürücü disklerinden bu sürücüleri edinebilirsiniz. Ekran kartı, ses kartı, ağ adaptörleri, yazılım ürünleri ve diğer donanımlar için sürücüleri kurmayı unutmayın. İnternet bağlantınızı kurduktan sonra Windows Update'i kullanarak güncellemeleri denetleyebilirsiniz. Bilgisayara format attıktan sonra silinen dosyaları geri getirmek için bazı programlar yüklemeniz gerekebilir.
Adım 5: Yazılımlarınızı ve Uygulamalarınızı Yükleyin
İşletim sistemi ve sürücüler yüklendikten sonra bilgisayarınızı kullanmaya başlamadan önce kişisel yazılımlarınızı ve uygulamalarınızı geri yüklemeniz gerekir. Önceki yedeklemelerinizden veya orijinal yükleme medyasından bu yazılım ve uygulamaları elde edebilirsiniz.
Özellikle sık kullandığınız uygulamaları ve ofis yazılımlarını yeniden yüklemeyi unutmayın. Ayrıca tarayıcılar, medya oynatıcıları, oyunlar ve diğer kişisel yazılımları da yüklemelisiniz.
Yazılımları ve uygulamaları yüklerken, lisans anahtarlarınızı ve gerekli etkinleştirme bilgilerini hazır bulundurun. Tüm bu adımları tamamladığınızda, bilgisayarınız artık temiz ve güncel bir işletim sistemine sahip olacaktır.
iOS Bilgisayarlara Nasıl Format Atılır?
iOS cihazlara format atmak, cihazınızı temizlemek ve sorunları gidermek için kullanışlı bir yöntemdir. Bu işlem, MacBook cihazınızın fabrika ayarlarına dönmesini sağlar ve kişisel verilerinizi siler. Mac bilgisayara format atmak ve bilgisayara format sonrası yapılması gerekenleri öğrenmek isterseniz aşağıdaki adımları izleyebilirsiniz.
Mac Cihaza Format Atmadan Önce Yedekleme ve Gereken Araçlar
Mac cihazınıza format atmadan önce önemli verilerinizi yedeklemeniz önemlidir. Çünkü format atma işlemi tüm verileri silecektir. Mac'inizde yerleşik olarak bulunan Time Machine, kolayca yedekleme yapmanızı sağlayan kullanışlı bir araçtır. Time Machine'ı kullanarak bir harici sabit disk veya ağ depolama cihazına düzenli yedeklemeler oluşturabilirsiniz. Format atmadan önce son yedeğinizin güncel olduğundan emin olun.
Adım 1: macOS Kurtarma Moduna Erişim
Mac cihazınıza format atmadan önce, işlemi gerçekleştirmek için macOS Kurtarma Modu'na erişmeniz gerekecektir. Mac'inizi yeniden başlatın, Kurtarma Modu'na erişmek için gerekli olan tuş kombinasyonlarını kullanarak bekleyin. Intel tabanlı Mac'lerde "Command (⌘) + R" tuşlarına basılı tutun, Apple Silicon (M1) tabanlı Mac'lerde ise "Güç düğmesini basılı tutun ve sonra tıklayarak Başlat" seçeneğine tıklayın.
Kurtarma Modu başladığında dilinizi seçmek için bir dil seçimi penceresi görüntülenecektir. Dilinizi seçin ve "İlerle" düğmesine tıklayarak işlemi tamamlayın. Kurtarma Modu, Mac'inizde disk bölümleme, Time Machine yedeklerini geri yükleme, macOS'i yeniden yükleme ve diğer bakım görevlerini gerçekleştirmenize olanak tanır, bu nedenle format atma işlemine başlamadan önce bu modda olduğunuzdan emin olun.

Adım 2: Disk Yardımcı Programını Kullanarak Diski Silme
Disk Yardımcı Programı'nı başlatmak için üst menüde yer alan "Hizmetler" sekmesine tıklayın ve ardından "Disk Yardımcı Programı" seçeneğini seçin. Program başladığında sol tarafta listelenen tüm diskleri göreceksiniz. Şimdi, format atmak istediğiniz diski seçin ve üst menüdeki "Sil" seçeneğine tıklayın. Daha sonra, disk silme işlemi için tercih ettiğiniz yöntemi seçebilirsiniz. "APFS" veya "Mac OS Extended (Journaled)" gibi dosya sistemlerini seçebilir ve istediğiniz bir isim vererek devam edebilirsiniz. Son olarak "Sil" düğmesine tıklayarak işlemi başlatın ve diskinizin silinmesini bekleyin.
Adım 3: macOS'u Yeniden Kurma
Disk silme işlemi tamamlandığında, Mac'inize macOS'u yeniden yüklemeye hazır olacaksınız. Bu adımı tamamlamak için "Disk Yardımcı Programı" penceresini kapatın ve bilgisayarınızı yeniden başlatın. Mac'inizi yeniden başlatırken, "Command (⌘) + R" tuşlarına basılı tutun. Kurtarma Modu başladığında, "Yeniden Yükle" seçeneğini tıklayın ve yönergeleri izleyerek macOS'un en son sürümünü yeniden kurun. Bu işlem, temiz bir macOS yüklemesi yapmanızı sağlar ve Mac'inizi fabrika ayarlarına geri döndürür. Yükleme işlemi tamamlandığında, Mac'iniz yeniden başlatılacak ve başlangıç ekranına geri döneceksiniz.
Adım 4: İlk Kurulum Ayarları ve Güncellemeleri Yüklemek
Mac'inizi sıfırladıktan sonra cihazınızı yeniden başlattığınızda karşınıza ilk kurulum ekranı gelecektir. Bu aşamada dilinizi, bölgenizi ve klavye düzeninizi seçerek başlayacaksınız. Daha sonra Wi-Fi ağınıza bağlanın ve Apple Kimliği veya Apple Kimliği oluşturun. Ardından, verilerinizi geri yüklemek veya sıfırdan başlamak isteyip istemediğinizi seçebilirsiniz. Verilerinizi geri yüklemek için bir önceki yedeklemeyi seçebilir veya yeni bir yedekleme oluşturabilirsiniz. Ayrıca uygulama ve sistem güncellemelerini yapmayı unutmayın. Güncellemeler, cihazın güvenliği sağlamak ve performansını iyileştirmek için oldukça önemlidir.
Adım 5: Gerekli Uygulama ve Yazılımları Yüklemek
Mac'inizi sıfırladıktan sonra, günlük işlerinizi kolaylaştırmak için gerekli uygulamaları ve yazılımları yüklemek önemlidir. App Store veya diğer kaynaklardan ihtiyacınız olan uygulamaları indirin ve kurun. Ayrıca her uygulamayı güncel tuttuğunuzdan ve güvenlik güncellemelerini düzenli olarak yüklediğinizden emin olun. Artık temizlenmiş ve güncellenmiş Mac'inizle daha verimli bir şekilde çalışmaya başlayabilirsiniz.
 Pasaj'a Git
Pasaj'a Git