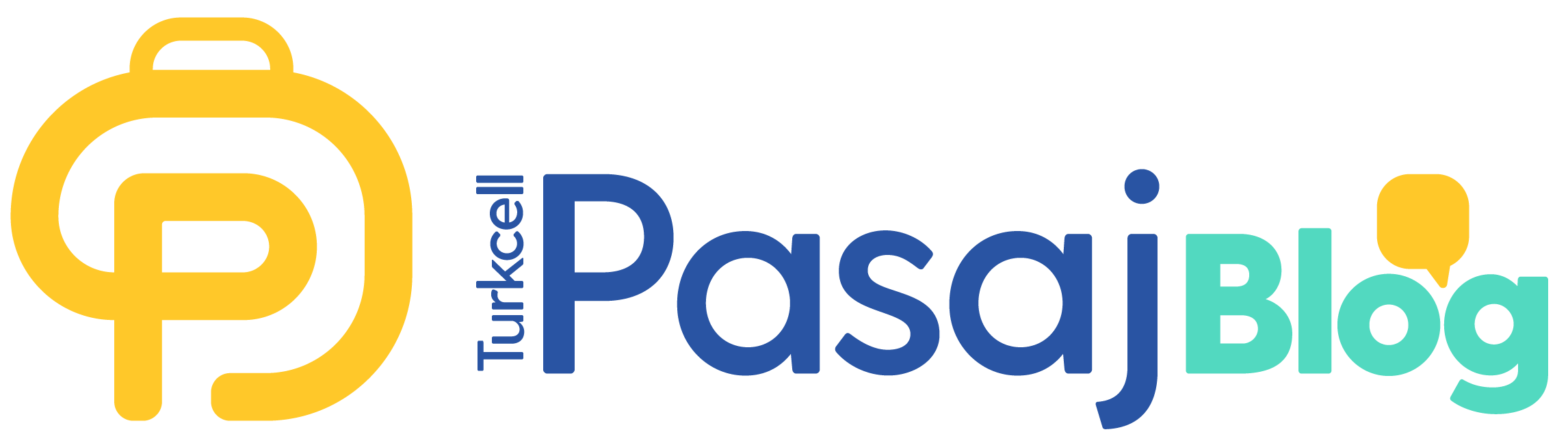Windows 10, Microsoft'un yaygın olarak kullanılan işletim sistemi Windows'un en son sürümüdür. Windows 10, modern bir arayüze, güçlü özelliklere ve kullanıcı dostu bir deneyime sahiptir. Ancak Windows 10 kullanıcıları zaman zaman parola sorunlarıyla karşılaşabilirler. Parolaların unutulması veya değiştirilme ihtiyacı, kullanıcılar için can sıkıcı bir durumdur. Bu nedenle bilgisayardan şifre kaldırma işleminin nasıl olacağını bilmek oldukça önemlidir.
Windows 10 Bilgisayarlardan Parola Kaldırma İşlemi Nasıl Yapılır?
Windows 10’un giriş ekranından parola kaldırma işlemi için birçok yöntem bulunur. Size en kolay gelen yöntemi kullanarak parolanızı sıfırlayabilirsiniz. Windows 10 bilgisayarlardan parola kaldırma işlemi, unutulan şifrelerin sıfırlama veya parola kullanmadan oturum açma gereksinimini karşılamak için önemli bir adımdır. Windows 10 kilit ekranı parola kaldırma adımlarını kullanacağınız zaman bunun bir güvenlik sorunu oluşturmamasına dikkat etmeniz gerekir.
Bu işlem, Windows 10 işletim sisteminde kullanıcı hesaplarını yönetirken özellikle faydalıdır ve kullanıcıların verilerine güvenli bir şekilde erişmelerini sağlar. Parola kaldırma yöntemleri genellikle Windows kullanıcı hesaplarına bağlı olarak değişebilir ve kullanıcılar, güvenlik ve erişilebilirlik dengesini göz önünde bulundurarak uygun bir yöntem seçmelidir. İşte Windows 10 bilgisayarlardan parola kaldırma işlemleri için uygulayabileceğiniz adımlar:
Yöntem 1: Parolayı Kaldırmadan Şifre Korumasını Etkisiz Hâle Getirmek
Windows 10, hesap şifre korumasının yanı sıra parola için de ayrı bir güvenlik önlemine sahiptir. Bu güvenlik aşamasını Windows 10 parola korumasını kaldırma işlemiyle etkisiz hâle getirmeniz gerekir. Bu sayede parola girmeden oturum açabilirsiniz. Windows 10 işletim sisteminde, parolayı tamamen kaldırmadan kullanıcı hesabının şifre korumasını etkisiz hâle getirme yöntemi, bazı durumlarda kullanıcılar için pratik ve kullanışlı bir seçenek olabilir.
Bu yöntem, bilgisayarın kişisel kullanıma daha uygun olduğu durumlarda veya güvenlik gereksinimlerinin daha düşük olduğu ortamlarda tercih edilebilir. Parolayı kaldırmadan şifre korumasını devre dışı bırakmak, bilgisayarın hızlı bir şekilde açılmasını sağlar. Ancak bu yöntemi kullanırken, bilgisayarın başkaları tarafından da kolaylıkla erişebileceğini de göz önünde bulundurulmalıdır. Bu yöntem şu şekilde gerçekleştirilir:

- 1. Adım: "Ayarlar" bölümünü açın ve "Hesaplar” sekmesine gidin.
- 2. Adım: "Oturum açma seçenekleri"ni ve "Şifreleme seçenekleri" altında yer alan "Yerel hesap için şifre korumasını devre dışı bırak” yazan seçeneği seçin.
- 3. Adım: Şifre koruması etkisiz hâle getirildiğinde, artık parola girmeden oturum açabilirsiniz.
Yöntem 2: Yerel Windows 10 Parola Kaldırma İşlemi
Yerek Windows 10 parolanızı kaldırmak istiyorsanız aşağıdaki adımları izleyebilirsiniz:
- "Başlat" menüsünde sağ tıklayın ve "Denetim Masası"nı seçin.
- "Kullanıcı Hesapları"ndan ve "Kullanıcı Hesapları Yöneticisi"ni bulun.
- "Kullanıcılar" sekmesinden, parolasını kaldırmak istediğiniz hesabı seçin.
- "Parolayı Değiştir" seçeneğine tıklayın ve eski parolanızı girin, ardından yeni bir parola belirlemeyi seçmeden boş bırakın.
- Parola değişikliği yapıldıktan sonra "Tamam" düğmesine tıklayarak işlemi tamamlayın.
Bu adımları izleyerek kolaylıkla yerel windows 10 parolanızı kaldırabilirsiniz.
Yöntem 3: Microsoft Hesabı Şifresini Kaldırma
Windows 10 bilgisayarınıza Microsoft hesabı ile giriş yapıyorsanız parolanızı Microsoft hesabı ayarlarından kaldırabilirsiniz. Windows 10 kullanıcıları için Microsoft hesabı şifresini kaldırma yöntemi, kullanıcılara hesaplarına erişimi kolaylaştırır. Microsoft hesabı, Windows 10 işletim sisteminde çeşitli servisler ve uygulamalar için tek bir giriş noktası sağlar. Ancak zaman zaman şifrelerin unutulması veya değiştirme ihtiyacı doğabilir.
Unutulan Windows 10 şifre kaldırma işlemi, bilgisayarınıza daha hızlı ve sorunsuz bir şekilde giriş yapmanızı sağlar. Bu yöntem, güvenlik gereksinimlerinin daha düşük olduğu durumlarda veya kişisel kullanıma uygun olan bilgisayarlarda ideal bir çözümdür. Ancak bu işlemi yaparken dikkatli olmak ve bilgisayarınızı başkalarının erişimine karşı korumak önemlidir.
- Bilgisayarınızda internet tarayıcısı açın ve "account.live.com/password/reset" adresine gidin.
- Microsoft hesabınıza giriş yapın ve şifrenizi sıfırlamak için talimatları takip edin.
- Yeni bir şifre belirledikten sonra, Windows 10 bilgisayarınızda bu şifre ile oturum açabilirsiniz.
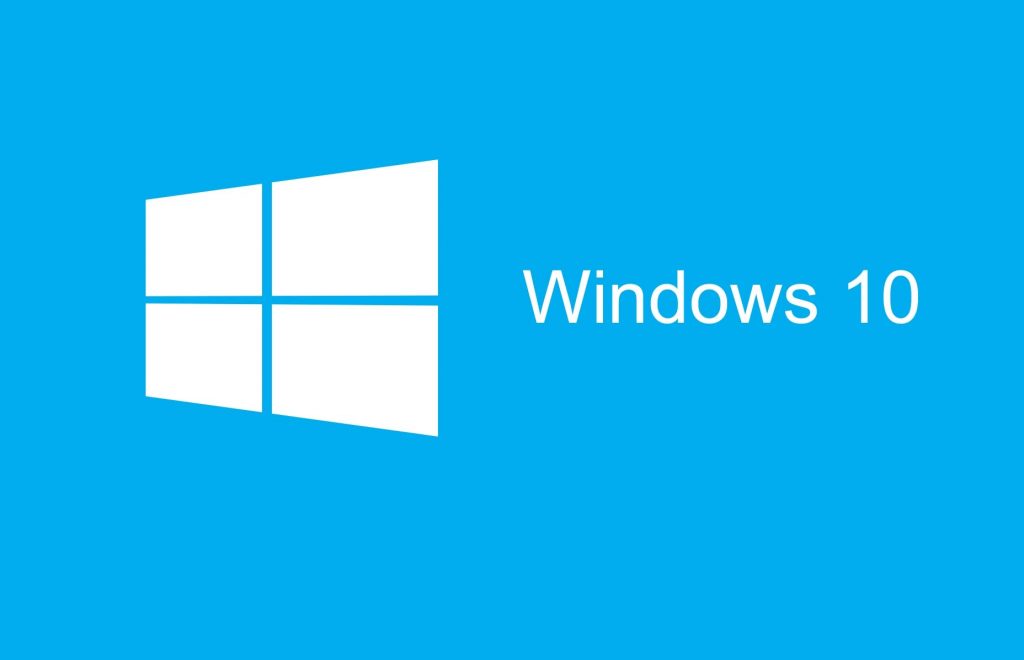
Yöntem 4: Komut Sistemi (CMD) ile Windows 10 Parolası Kaldırma
Windows 10 şifre kaldırma, CMD komut sistemlerini kullanarak tamamlanabilir. Ancak bu yöntem için yönetici yetkilerine sahip olmanız gerekir. Windows 10 unutulan parola kaldırma işlemi için Komut Sistemi (CMD) kullanma yöntemi, hızlı ve etkili bir çözüm sunar. Bu yöntem, bilgisayarın yönetici haklarına sahip olan kullanıcılar tarafından kullanılabilir ve özellikle kullanıcı hesaplarına erişimi olan ancak parolasını hatırlamayan kişiler için idealdir. Komut Sistemi, Windows işletim sisteminde çeşitli işlemleri gerçekleştirmek için kullanılan güçlü bir araçtır ve parola kaldırma işlemi de bu araçla kolaylıkla yapılabilir.
- Başlat menüsünde "CMD" yazarak sağ tıklayın ve "Yönetici olarak çalıştır" seçeneğini seçin. Windows 10 parola kaldırma CMD işlemi için ilk adımdır.
- Komut istemine "net user KULLANICIADI YENI_PAROLA" komutunu girerek kullanıcı adınızı ve yeni bir parola belirleyin.
- Parola değiştirme işlemi tamamlandıktan sonra komut istemini kapatın.
Windows 10 Bilgisayarlarda Parola Süresi Ayarlanır mı?
Evet, Windows 10 işletim sisteminde bilgisayar kullanıcılarının parola süresini ayarlamak mümkündür. Parola süresi, bilgisayara giriş yaparken kullanılan şifrenin belirli bir süre geçtikten sonra değiştirilmesini veya güncellenmesini sağlayan bir güvenlik önlemidir. Bu önlem, bilgisayar güvenliğini artırmaya ve potansiyel güvenlik tehditlerine karşı korumaya yardımcı olur.
Windows 10, genellikle kurumsal veya iş ortamında kullanılan Active Directory gibi yönetilen bir ağda kullanıcıların parola sürelerini zorunlu kılma yeteneğine sahiptir. Bu sayede yöneticiler, belirli bir zaman aralığında kullanıcıların parolalarını değiştirmelerini sağlayabilirler.
Ayrıca, Windows 10'da yerel hesaplar için de parola süresi ayarlamak mümkündür. Kullanıcılar, parola politikalarını değiştirerek belirli bir süre sonunda parolalarını değiştirmek zorunda kalabilirler. Bu, bilgisayar güvenliğini artırmak ve potansiyel güvenlik ihlallerini önlemek için önerilen iyi bir uygulamadır. Parola süresi, hesap güvenliği için önemli bir önlemdir ve belirli bir süre sonra parolanın otomatik olarak değiştirilmesini sağlar. Bu, bilgisayar güvenliği açısından önemli bir adımdır ve bilgisayarınızın başkaları tarafından kullanılmasını engeller.
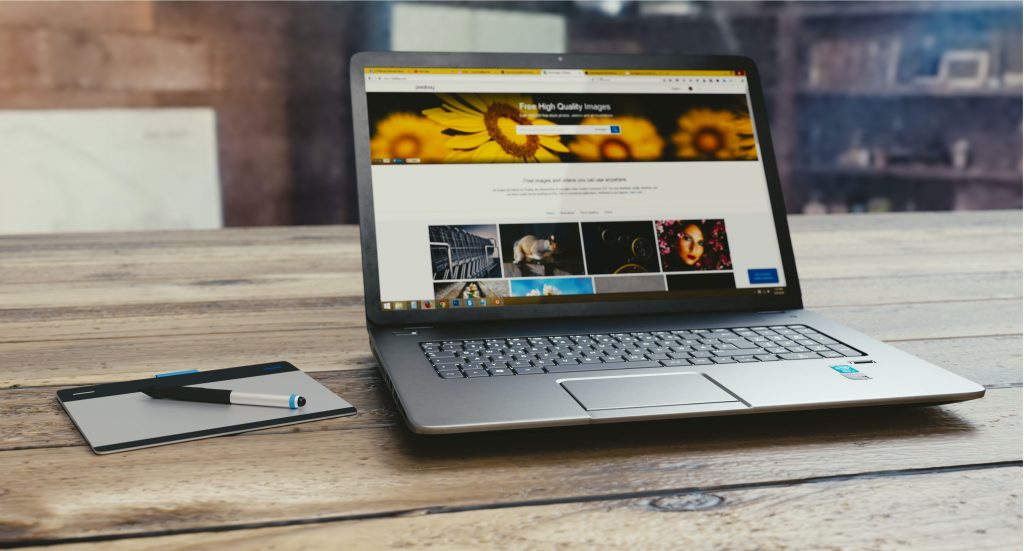
- 1. Adım: Önce "Ayarlar" sonra da "Hesaplar" bölümüne gidin.
- 2. Adım: "Oturum açma seçenekleri"nine tıklayarak “Parola süresini belirle”yi etkinleştirin.
- 3. Adım: Parola süresini istediğiniz şekilde ayarlayın (örneğin, 30 gün, 60 gün gibi) ve işlemi tamamlayın.
Windows 10 parolanızı unuttuysanız endişelenmeyin. Windows 10 işletim sistemi, parolayı sıfırlamak ve yeni bir parola belirlemek için adımlar sunar. Bu açınlar şunlardır:
- 1. Adım: Windows 10 ekranında oturum açma ekranında "Parolanızı mı unuttunuz?" seçeneğine tıklayın.
- 2. Adım: E-posta adresinizi veya telefon numaranızı girerek şifre sıfırlama talimatlarını alın.
- 3. Adım: Şifre sıfırlama işlemi tamamlandığında yeni bir parola belirleyin ve bilgisayarınıza bu parola ile giriş yapın.
Windows 10 parola süresi kaldırma işlemi oldukça önemlidir ve farklı yöntemlerle gerçekleştirilebilir. Unutulan parolaların geri alınması veya parola sürelerinin ayarlanması, bilgisayar güvenliği için oldukça önemli adımlardır. Kullanıcılar, kendilerine en uygun yöntemi seçerek Windows 10 parola ve pin kaldırma işlemini kolayca gerçekleştirebilir ve güvenli bir şekilde bilgisayarlarını kullanabilirler. Hem laptoplar hem de masaüstü bilgisayarlar için geçerli olan bu işlemler, her kullanıcının ihtiyaçlarına uygun olarak tasarlanmıştır. Windows 10’da uyku modundan sonra parola kaldırma ve açılışta parola kaldırma işlemlerini, bu adımları izleyerek kolaylıkla tamamlayabilirsiniz.
 Pasaj'a Git
Pasaj'a Git