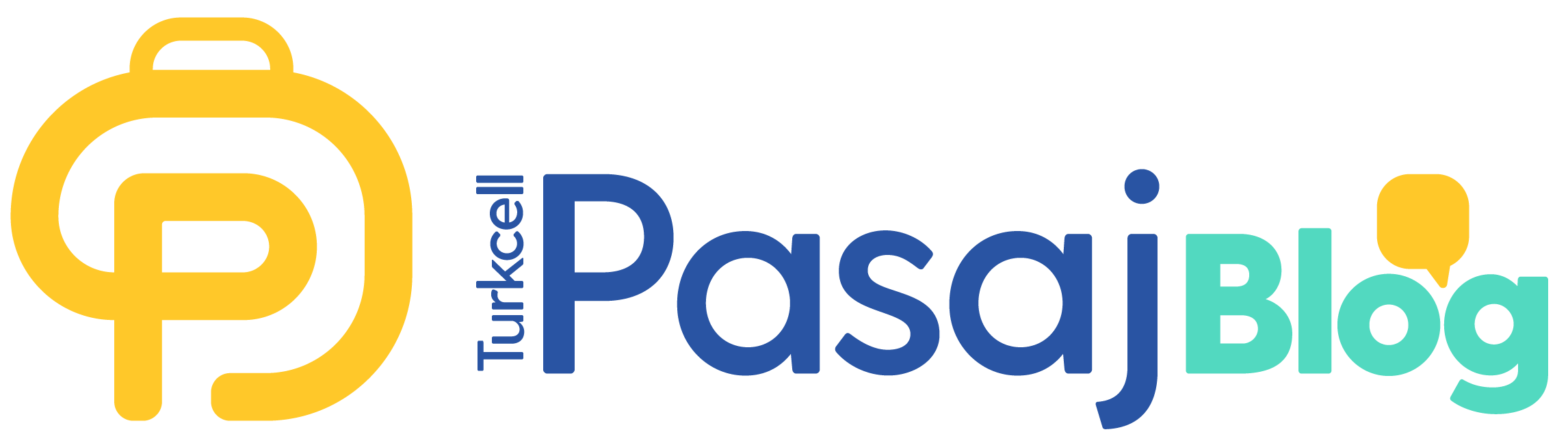Apple'ın taşınabilir ve masaüstü bilgisayar modelleri, hayatı kolaylaştıran birçok donanım ve yazılım ile donatılmıştır. Hızlı, güvenilir ve dayanıklı kullanım sunan Apple ürünlerinden MacBook modelleri ise göründüğünden daha fazla işleve sahiptir. macOS işletim sistemine sahip olan kullanıcıların MacBook dizüstü bilgisayarlarından en iyi şekilde yararlanmasını sağlayan bazı kısayollar bulunur. Çoğu Mac kullanıcısının Command-C'nin kopyala ve Command-V'nin yapıştır anlamına geldiğini bilir, ancak bir Mac kullanıcısının hayatını çok daha kolaylaştıran bir dizi başka yararlı kısayol mevcuttur. Bu kısayollar MacBook'un bilmediğiniz yönlerini ortaya çıkarabileceği gibi bildiğiniz bazı fonksiyonların pratik bir şekilde kullanılmasını sağlar. Bu sayede zaman tasarrufu sağlayabilir, dakikalar sürecek birkaç işlemi basit yönergelerle hem daha kısa sürede hem de daha az eforla tamamlayabilirsiniz.
MacBook'un hayatınızı kolaylaştıracak klavye ve mouse kısayollarını sizin için inceledik. Gelin MacBook Pro ve tüm modelleri için pratik kullanım rehberimizi birlikte inceleyelim!
MacBook için Klavye Kısayolları
Günümüzün önemli bir bölümünü dizüstü bilgisayarlarımızın başında geçirdiğimiz için klavye kısayolları hayatı kolaylaştıran detaylardan biridir. MacBook'un kritik özelliklerinden biri, bu tür bir dizi klavye kısayolu sunmasıdır. Apple ürünlerini ilk defa kullanıyorsanız MacBook klavye kısayolları pratik kullanım sunarak alışma sürecini hızlandırır. Bu nedenle, hayatınızı kolaylaştırmak için en önemli ve değerli MacBook kısayollarının bir listesini hazırladık.
• Command + W: Bu kısayol, tüm etkin pencereleri kapatır. Birkaç pencere açtığınızda, hepsini tek tek kapatmak zor olabilir. Bu kısayolu kullanarak tüm etkin pencereleri kapatabilirsiniz.
• Command + Virgül (,): Mac'te en az bilinen klavye komutudur, ancak çok faydalıdır. Çalıştığınız uygulama üzerinde tercihler ve ayarları değiştirmek istediğinizde kullanabilirsiniz. Menü çubuğuna gidip tercihler arasında gezinmek yerine bu kısayolu tercih ederek ayarlar sekmesinin anında açılmasını sağlayabilirsiniz.
• Command + F: En yaygın MacBook kısayollarından biridir. Bir belge üzerindeyken ve belirli bir kelimeyi bulmak istediğinizde sadece bu kısayolu kullanabilir ve önünüzde açılan arama çubuğuna aradığınız kelimeyi yazabilirsiniz.
• Command + Boşluk: Bu kombinasyon çok kullanışlıdır. Bu kısayolu kullandığınızda spotlight arama çubuğu hemen önünüzde açılır. Böylece MacBook'unuzda bulmak istediğiniz her şeyi arayabilirsiniz.
• Command + L: Safari kullanırken bu kısayol çok önemlidir. Sizi doğrudan adres çubuğuna götürür ve dilediğiniz adresi hemen yazmaya başlayabilirsiniz.
• Command + Sol / Sağ yön tuşları: Command ve sol ok sizi tarayıcınızda bir önceki sayfaya götürürken command ve sağ ok sizi bir sayfa ileriye götürür.
• fn - Sol / Sağ yön tuşları: Klavyedeki İşlev tuşunu ve sağ veya sol yön tuşlarını kullanarak doğrudan web sayfasının üstüne veya altına geçiş yapabilirsiniz.

• fn çift tıklama: İşlev (fn) tuşuna bastığınızda, MacBook'unuzda iki kez bir Dikte açılır. Ardından konuşmaya başlayabilir ve metin düzenleme işlemi bittiğinde tekrar fn tuşuna basarak kapatabilirsiniz.
• Command + Shift + T: Web tarayıcınızda son kapattığınız sekmeye geri dönmek için bu kısayolu kullanabilirsiniz. Bu kısayol, önemli bir sekmeyi yanlışlıkla URL'yi kopyalamadan kapattığınızda hayat kurtarıcı olabilir.
• Command + Control + Q: Mükemmel bir güvenlik kısayolu olan bu kombinasyon, MacBook'unuzu hızla kilitlemek için geliştirilmiştir.
MacBook için Trackpad Kısayolları
Mac klavye kısayolları kadar önemli bir dizi ise trackpad kısayollarıdır. İzleme dörtgeni olarak bilinen bu touchpad bölümü imleci hareket ettirme ve tıklamanın çok daha ötesinde bir kullanım alanına sahiptir. Mouse kullanımını minimuma indiren trackpad hassas dokunuşu ve fonksiyonel kullanımı ile tüm işlemlerinizi harici bir aksesuar olmadan tamamlamanızı sağlar.
Trackpad Üzerinde Dört Parmak Hareketleri
Touchpadler üzerinde dört parmakla işlem yapmak çok sık rastlanan bir durum değildir. Kullanım kolaylığı sağlayan ve sadece dokunarak birçok işlem yapmanızı sağlayan bu hareketlerden biri pencere taşıma hareketidir.
- Çok sayıda açık pencereniz bulunduğunda ve bir dosyayı masaüstünde açmak istediğinizde baş parmağınızı ve üç parmağınızı trackpade yerleştirip aşağı doğru çekmeniz yeterlidir. Bu sayede açık pencereler ekranın kenarlarına dizilir ve Masaüstünüzde yeni dosyalar için yer açılır. İşlemi geri almak için ise hareketi ters yönde yapmanız yeterlidir.
- App Expose hareketi ise birden fazla tarayıcı (Chrome) sekmesini yan yana görüntülemeniz için sıraya dizer. Bu hareket başparmağınız olmadan dört parmağınızı trackpade yerleştirmeniz ve aşağı doğru çekmeniz sonucu gerçekleşir.
Dört parmakla yapabileceğiniz diğer bir işlem ise Launchpad’i açmaktır. Başparmağınız ve diğer üç parmağınızı trackpade yerleştirdikten sonra küçültme hareketi yaparak işlemi tamamlayabilir, tersini yaparak Launchpad'in kapanmasını sağlayabilirsiniz.
Trackpad Üzerinde Üç Parmak Hareketleri
• İzleme dörtgeninde üç parmağınızı yatay hareket ettirdiğinizde farklı bir masaüstü alanına geçiş yapabilirsiniz. Tarayıcıda yapılan aynı hareket ise tam ekran kullanımını aktif eder. Tam ekran uygulamalar arasında geçiş yapmak için de aynı hareketi kullanabilirsiniz.
• Görev kontrolü yapmak istediğinizde tüm açık pencereleri aynı anda görmek için üç parmağınızı yukarı kaydırabilirsiniz. Yalnızca geçerli uygulamanın pencerelerini görmek istediğinizde ise aşağı kaydırmanız yeterlidir.
• Üç parmağınızla tek tıklama yaparak sözlükte bir kelime arayabilirsiniz.

Trackpad Üzerinde İki Parmak Hareketleri
• Akıllı yakınlaştırma için iki parmak ile çift tıklama yapmanız yeterlidir.
• Tarayıcı ya da doküman sayfaları arasında geri veya ileri gitmek için ise iki parmağınızı trackpad’e yerleştirerek sağa veya sola hareket ettirmeniz gerekir.
• Fotoğrafları açılı incelemek için iki parmağınızla döndürme hareketi yapmanız yeterlidir. Resim veya fotoğraflar istediğiniz açıyı bulana kadar çevirme hareketine devam edebilirsiniz.
2015 veya sonrasında üretilen birçok MacBook modelinde yeni bir tür izleme dörtgeni bulunur. Yüzeye uyguladığınız basınç miktarını algılar ve sürükleyip, tıkladığınızı veya yeni bir işlev gerçekleştirip gerçekleştirmediğinizi belirler. Bunlardan en dikkat çekici ise Force click'tir. Güçlü veya zorla tıklama olarak adlandırılabilen bu işlem ekrandaki bir nesneyi işaret edip daha sert bastığınızda, sağ tıklama işlevi görür. Bu nedenle, bir dosyanın veya web sitesi bağlantısının üzerine sert bastığınızda bunun bir ön izlemesini görebilirsiniz. Bir tanım görmek için bir kelimeye kuvvetli tıklayabilir ya da takviminize bir etkinlik eklemek için bir tarihe kuvvetli tıklayabilirsiniz.
Apple Magic Mouse Kullanmanın Pratik Yolları
Apple magic mouse modelleri, diğer mouse çeşitlerinden oldukça farklı dizayn edilmiştir. Tüm yüzey dokunmaya duyarlı olduğu için parmaklarınızın yaptığı her harekete yanıt verir. Magic mouseların kenarları duyarlı olmadığı için yandan kavramanızda sorun yoktur. Ancak üst yüzeye yapılan en ufak bir dokunuş herhangi bir işlem başlatabilir veya sonlandırabilir. Bu nedenle MacBook'unuz ile kullanabileceğiniz Apple Magic mouse ve mac kısayolları hakkında daha fazla bilgiye sahip olarak üst düzey bir pratiklik elde edebilirsiniz.
• Tek ve iki tıklama için standart mouse modellerinde olduğu gibi sağ ve sol bölmelere dokunabilirsiniz.
• Yukarı veya aşağı kaydırmak için bir parmağınızı Magic mouse üzerinde yukarı veya aşağı kaydırabilirsiniz.
• Bir web sayfasını veya PDF'i yakınlaştırmak ve uzaklaştırmak için tek parmağınızla mouse yüzeyine çift dokunmanız yeterlidir.
• Önceki sayfayı veya sonraki sayfayı görmek için bir parmağınızı sola veya sağa kaydırabilir, aynı hareketi yaparak tam ekran uygulamalar arasında geçiş yapabilirsiniz.
 Pasaj'a Git
Pasaj'a Git