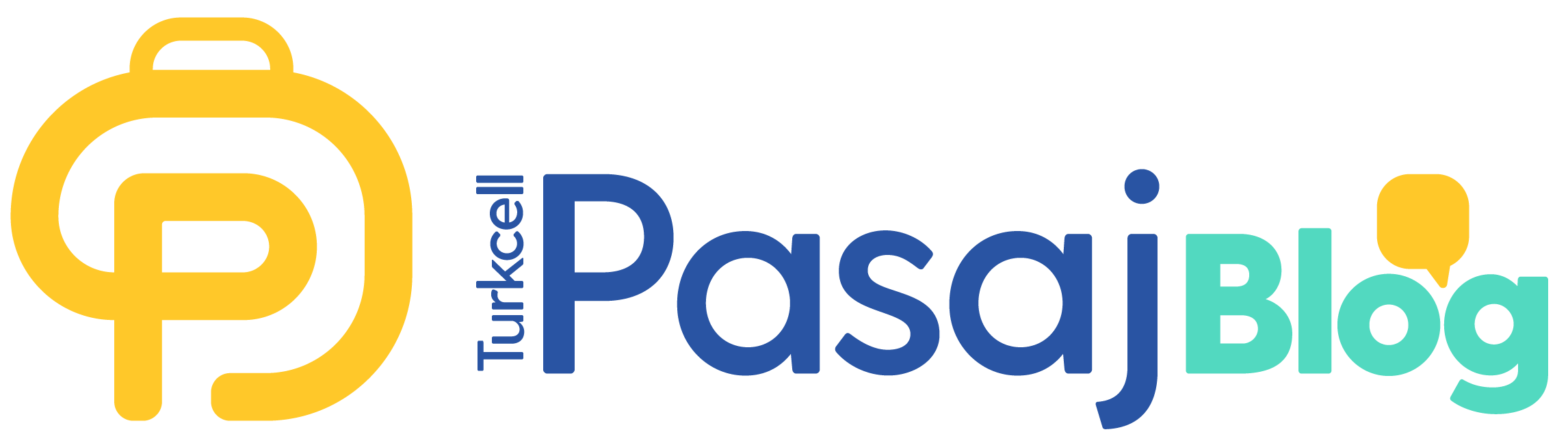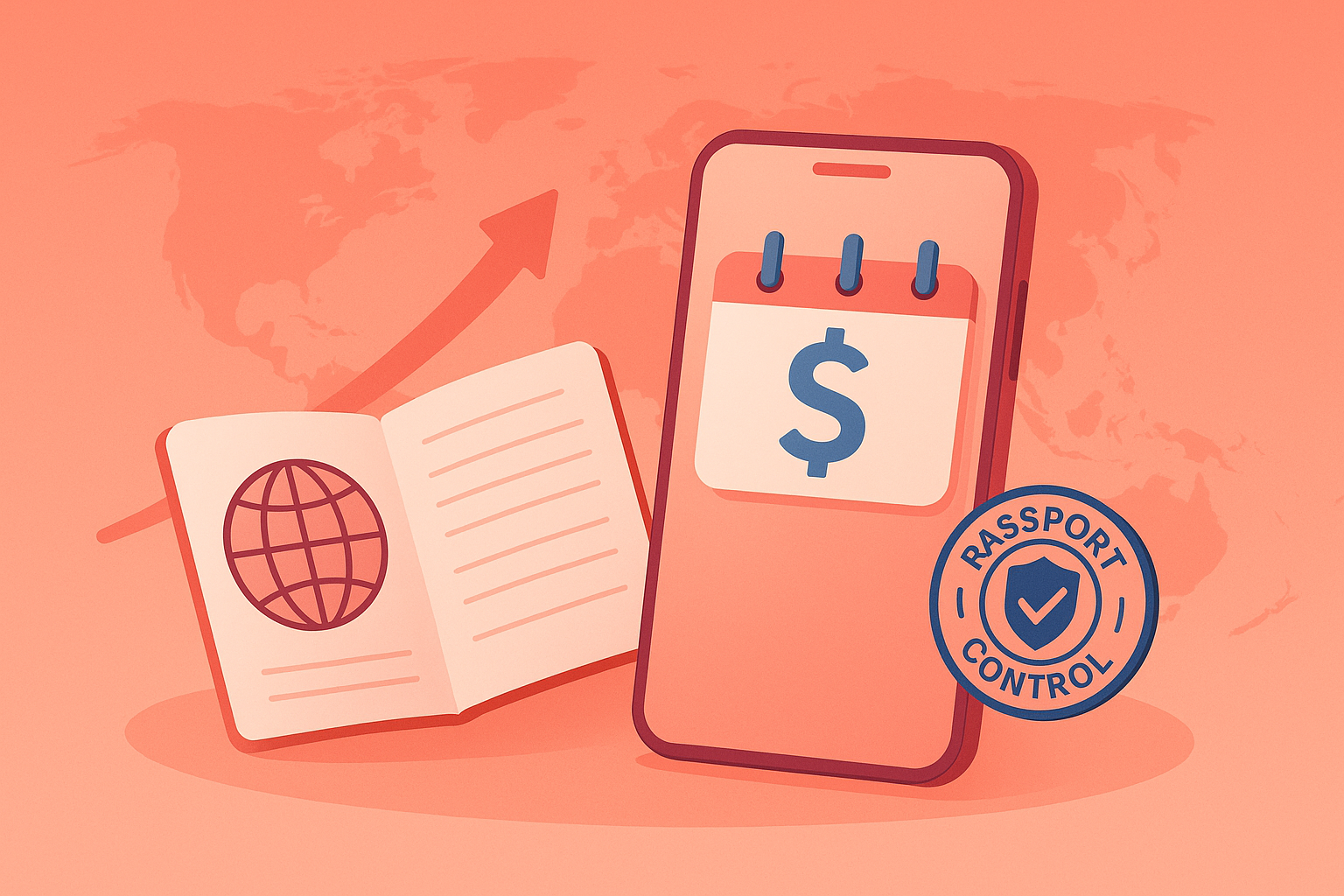Günümüzde pek çoğumuzun masaüstü ve dizüstü bilgisayarları, dâhilî kameralarlarla donatılmıştır. Ancak bazen daha yüksek kalitede veya farklı bir açıdan video görüşmeleri yapmak isteyebilirsiniz. İşte tam da bu noktada bir telefon webcam olarak kullanmak için ideal bir araç olabilir. Akıllı telefonlar, genellikle yüksek kaliteli kameralara ve birçok ek özelliğe sahiptir. Böylelikle video konferanslarınızı ve çevrim içi toplantılarınızı bir üst seviyeye taşımanız mümkün olur. Dilerseniz cep telefonu webcam olarak kullanma olanağından yararlanabilir, cihazınızı bilgisayarınıza bağlayarak ve gerekli yazılımları kullanabilirsiniz. Bu sayede artık daha yüksek kaliteli ve esnek video görüşmelerin tadını çıkarmanız mümkün olur.
Cep Telefonunu Webcam Olarak Kullanma Yolları Nelerdir?
Cep telefonlarınız, son teknoloji kameralar ve gelişmiş özellikler ile donatılmış harika cihazlardır. Ancak dilerseniz cihazlarınızın bu güçlü kameraları sadece fotoğraf çekmek veya video kaydetmek için kullanmaktan daha fazlasını yapabilirsiniz. Bu sayede üstün teknolojilerden en iyi şekilde yararlanmanız mümkün olur. Cep telefonu web kamerası olarak kullanarak video konferanslarınızı, online toplantılarınızı veya hatta oyun yayınlarınızı bir üst seviyeye taşıyabilirsiniz. Bu sayede daha yüksek kaliteli görüntü ve ses deneyimleri yaşamanız mümkün olur.

Kablolu Şekilde Android Telefon Webcam Olarak Nasıl Kullanılır?
Android telefonlar, kablo yardımıyla webcam olarak kullanılabilir. Üstelik bu işlem oldukça basittir. İşte adım adım telefonu webcam olarak kullanma kablolu olarak nasıl yapılabileceğini gösteren bir rehber:
- Telefonu webcam olarak kullanmak için Camo uygulamasını bilgisayarınıza ve Android telefonunuza indirin.
- Android telefonunuzda Camo uygulamasını açın ve WiFi simgesine dokunun.
- Bilgisayarınızda Camo uygulamasını açın ve "Connect a Device" veya benzeri bir seçeneğe tıklayın.
- Telefon kamerasını webcam olarak kullanmak için USB kablosu ile bilgisayarınıza bağlayın.
- Android telefonunuzun ayarlarında "USB Hata Ayıklama" özelliğini etkinleştirin.
- Görüntülü konuşma veya toplantı uygulamanızı başlatın.
- Webcam seçeneğini seçerken Camo'yu tercih edin.
Bu yöntem, Android telefonunuzu kablolama yoluyla bir webcam olarak kullanmanın temel adımlarını içerir. Başka uygulamalar da kullanarak daha fazla özelleştirme yapabilirsiniz ancak temelde bu adımları izlemeniz gerekecektir.
Andorid Cep Telefonları Kablosuz Şekilde Nasıl Web Kamera Olarak Kullanılır?
Android telefonu webcam olarak kullanmak için kablonuz olmasına da gerek yoktur. Dilerseniz bazı basit adımları takip ederek görüntülü görüşmelerinizi daha kaliteli ve keyifli hâle getirebilirsiniz. Android cep telefonları, kablosuz olarak şu şekilde web kamerasına dönüştürülebilir:
- Telefon webcam olarak kullanmak için ilk olarak Android telefonunuzda "DroidCam" uygulamasını ve bilgisayarınıza da aynı uygulamanın PC istemcisini indirin.
- Telefonunuzda DroidCam uygulamasını açın ve uygulamanın ihtiyaç duyduğu izinleri verin.
- Uygulama, bir WiFi IP adresi ve DroidCam Port numarası sağlayacaktır. Bu bilgileri not alın.
- Bilgisayarınızda DroidCam PC istemcisini açın ve not ettiğiniz WiFi IP adresini ve Port numarasını ilgili alanlara girin.
- "Start" veya "Başlat" düğmesine tıklayarak Android telefonunuzun kamerasını başlatın.
- Kullandığınız görüntülü arama veya toplantı uygulamasını açın.
- Telefon webcam olarak kullanmak için son olarak kamera seçeneklerini ayarlarken kaynak olarak "DroidCam"i seçin.
Bu adımları izleyerek Android telefonunuzu kablosuz bir web kamera olarak kullanabilirsiniz. DroidCam ücretsiz sürümü, yeterli video kalitesi ve özellikler sunar. Bu yöntem, USB kablosu kullanmadan Android cep telefonu web kamera olarak kullanmanın pratik bir yoludur.

iPhone Telefonlar Kablolu Olarak Nasıl Web Kamera Olarak Bağlanır?
iOS işletim sistemine sahip iPhone'unuzu kablosuz bir web kamerasına dönüştürmek artık çok kolaydır. EpocCam programı sayesinde hem Mac hem de Windows bilgisayarlarınızda bu dönüşümü gerçekleştirebilirsiniz. Ayrıca Android işletim sistemine sahip telefonlar için de bir versiyonu bulunur.
EpocCam programı, telefon webcam olarak kullanmak için mükemmel bir çözümdür. Bu programı kullanarak USB kablosu kullanmadan telefonunuzun kamerasını bilgisayarınıza entegre edebilirsiniz. Hem video hem de ses iletimini destekleyen EpocCam, Skype, Streamlabs, OBS ve YouTube gibi popüler platformlarla sorunsuz bir şekilde çalışır.
EpocCam, kullanıcılarına hem ücretsiz hem de ücretli sürüm seçenekleri sunar. Bu sayede ihtiyacınıza en uygun olanı seçebilir ve kablosuz web kamerası deneyiminin keyfini çıkarabilirsiniz. Artık yüksek kaliteli görüntü ile video konferanslarınızı veya canlı yayınlarınızı daha kolay bir şekilde gerçekleştirmeniz mümkün olur.
Kablosuz Şekilde iPhone Telefonları Web Kamera Olarak Kullanma Adımları Nelerdir?
Apple telefonları web kamera olarak kullanmak oldukça kolaydır. Üstelik telefonu webcam olarak kullanma programsız yapılabileceği için son derece pratiktir. Apple'ın süreklilik kamerası özelliği, iPhone telefon webcam olarak kullanmanıza olanak tanır. Telefon webcam yapma işlemini gerçekleştirmek için izlemeniz gereken adımlar şu şekilde sıralanabilir:
- Öncelikle hem iPhone'unuzda hem de Mac'inizde Bluetooth ve Wi-Fi'ı açın. Bu işlem, cihazlarınız arasında sorunsuz bir bağlantı sağlamak için gereklidir.
- iPhone'unuzun ana ekranından "Ayarlar" uygulamasına gidin.
- "Ayarlar" uygulamasında, "AirPlay ve Handoff" seçeneğine gidin.
- "Handoff" ve "Süreklilik Kamerası" seçeneklerini etkinleştirin. Bu, iPhone'unuzun kamerayı Mac'inizle paylaşmasını sağlar.
- Kullanmak istediğiniz görüntülü arama veya video konferans uygulamasını açın. Örneğin; Zoom, Skype veya FaceTime kullanabilirsiniz.
- Görüntülü arama uygulamasında, kamera kaynağını seçme seçeneği bulunur. Bu seçenek genellikle ayarlar veya video seçenekleri bölümünde yer alır. Bu bölümde iPhone'unuzu kamera kaynağı olarak seçin.
Telefonu webcam olarak kullanma iOS işletim sistemine sahip cihazlarda bu şekilde yapılabilir. Bu sayede iPhone'unuz görüntülü aramalarınız veya video konferanslarınız için bir web kamera olarak kullanılmak üzere ayarlanmış olur. Bu işlem, Mac'inizde çalışan macOS 13 Ventura ve iPhone'unuzda çalışan iOS 16 gibi daha yeni işletim sistemlerinde sorunsuz bir şekilde çalışır.
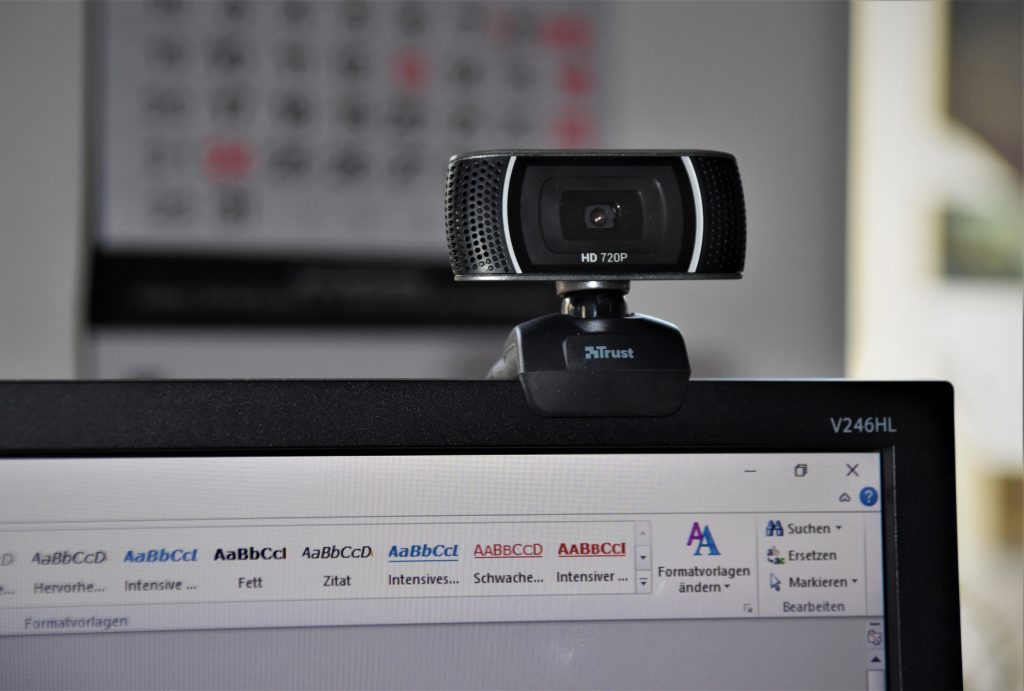
Program Kullanarak Telefonlar Nasıl Web Kamera Olarak Bilgisayara Bağlanır?
Telefonunuzu bir web kamera olarak bilgisayara bağlamak için birkaç basit adımı takip etmeniz yeterlidir. Telefonu webcam olarak kullanma programı seçenekleri arasında size en uygun olanı değerlendirmelisiniz. Kullanıcıların kolayca ulaşabileceği pek çok ücretli ve ücretsiz uygulama mevcuttur. Dilerseniz aşağıdaki adımları takip ederek görüntülü konuşmalarınızı bir üst seviyeye taşıyabilirsiniz:
- Programı İndirin: İlk adım, telefonunuzu web kamera olarak kullanmanızı sağlayacak bir programı indirmektir. Bu tür programlar genellikle ücretsiz veya ücretli olarak sunulur. Popüler seçeneklerden biri "DroidCam" veya "EpocCam" gibi uygulamalardır.
- Uygulamayı Kurun: İndirdiğiniz programı telefonunuza ve bilgisayarınıza kurun. Her iki cihazda da programı çalıştırın.
- Bağlantıyı Kurun: Programları açtıktan sonra telefonunuz ve bilgisayarınız arasında bir bağlantı kurmanız gerekecektir. Genellikle Wi-Fi veya USB üzerinden bağlanabilirsiniz. Programın talimatlarına göre bu bağlantıyı kurun.
- Kamera Seçimi: Bağlantıyı başarıyla kurduktan sonra bilgisayarınızın video konferans veya görüntülü arama uygulamasında kamera seçeneği olarak telefonunuzu seçebilirsiniz. Programlar, genellikle otomatik olarak tanır.
- Kullanmaya Başlayın: Artık telefonunuz, bilgisayarınızın web kamerası olarak kullanılmaya hazır hâle gelir. Görüntülü aramaları veya video konferansları başlatabilirsiniz.
Her programın kendi kurulum talimatları ve ayarları olabilir, bu nedenle kullanmayı düşündüğünüz programın belgelerini ve kılavuzlarını dikkatlice okumak önemlidir. Ayrıca işletim sistemine (Windows, Mac, vb.) ve telefonunuzun işletim sistemine (iOS, Android) bağlı olarak bazı farklılıklar olabilir. Bu adımları izleyerek telefonunuzu hızlı ve kolay bir şekilde bir web kamera olarak kullanabilirsiniz.
 Pasaj'a Git
Pasaj'a Git